
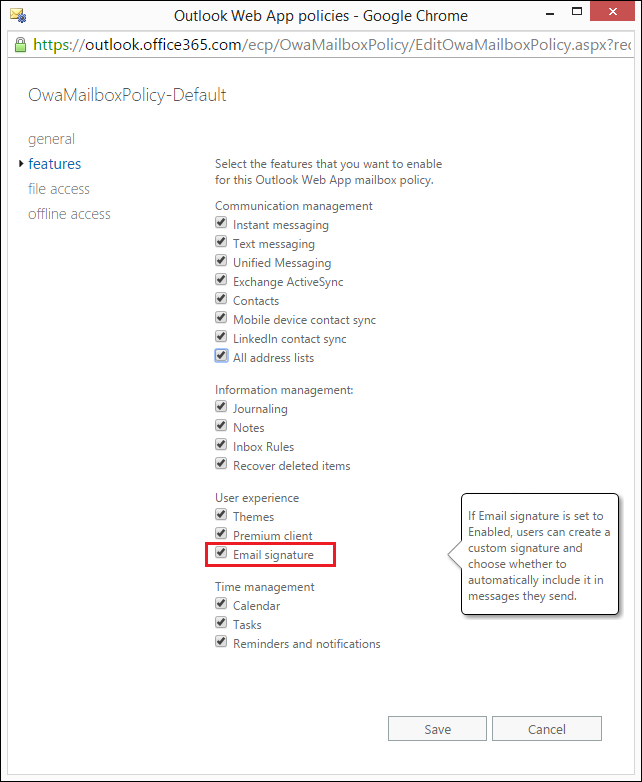
Mail identified as possible junk email is automatically moved to the Junk Email folder.
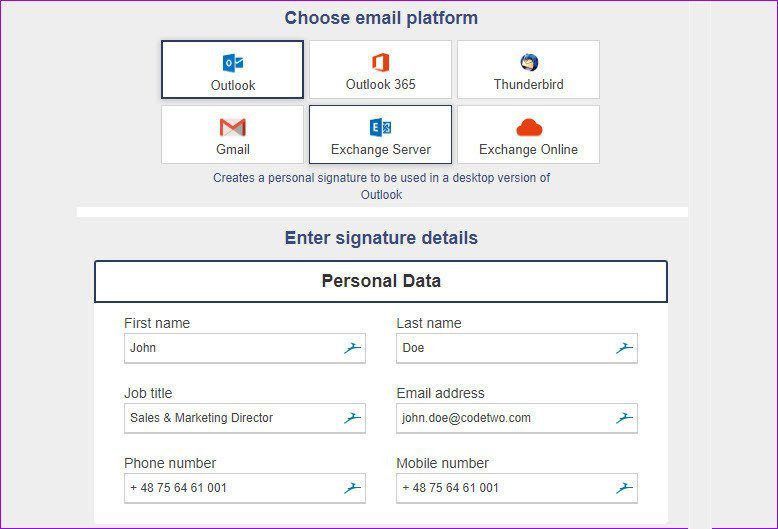
Type a name for the new folder, and then press Enter. To create a folder that's not a subfolder, right-click (or tap and hold) your name above your Inbox folder and then choose Create new folder. A new unnamed folder is added as a subfolder to the folder you selected. Right-click (or tap and hold) any folder in the Folders list and then choose Create new folder. On a touch screen, tap and hold an item to the menu for that item. You can right-click any item in the Folders list to see a menu of things you can do, such as create a new folder, delete an existing folder, or empty a folder. Choose any folder in the list to view its contents. You can choose Expand to show the Folders list, or choose Collapse to hide it.
#Create email signature outlook web app archive#
Depending on the setup in your organization, you might also see Favorites and Archive folders. The Folders list shows the default folders that are created for all mailboxes and any folder that you create. Use the label at the top of the message list to switch between viewing Conversations by date and Items by date. On a touch screen, use tap and hold to view the message options.Ĭhoose to the left of a message to expand a conversation to see all messages in that conversation. There are options such as mark a message as read or unread, move it to another folder, or create a rule based on that message. Right-click a message to see a menu of options. Other icons show you which messages have attachments, importance of (high or low), and how many unread items there are in a conversation. Choose any folder in the list to view its contents.Ĭhoose icons at the right of the message list to delete a message or conversation or to add a flag. There also are other tools available with the message list to let you take care of some tasks.Ĭhoose Expand to show the Folders list, or choose Collapse to hide it. You can manage the displayed messages by choosing a filter or by using search.
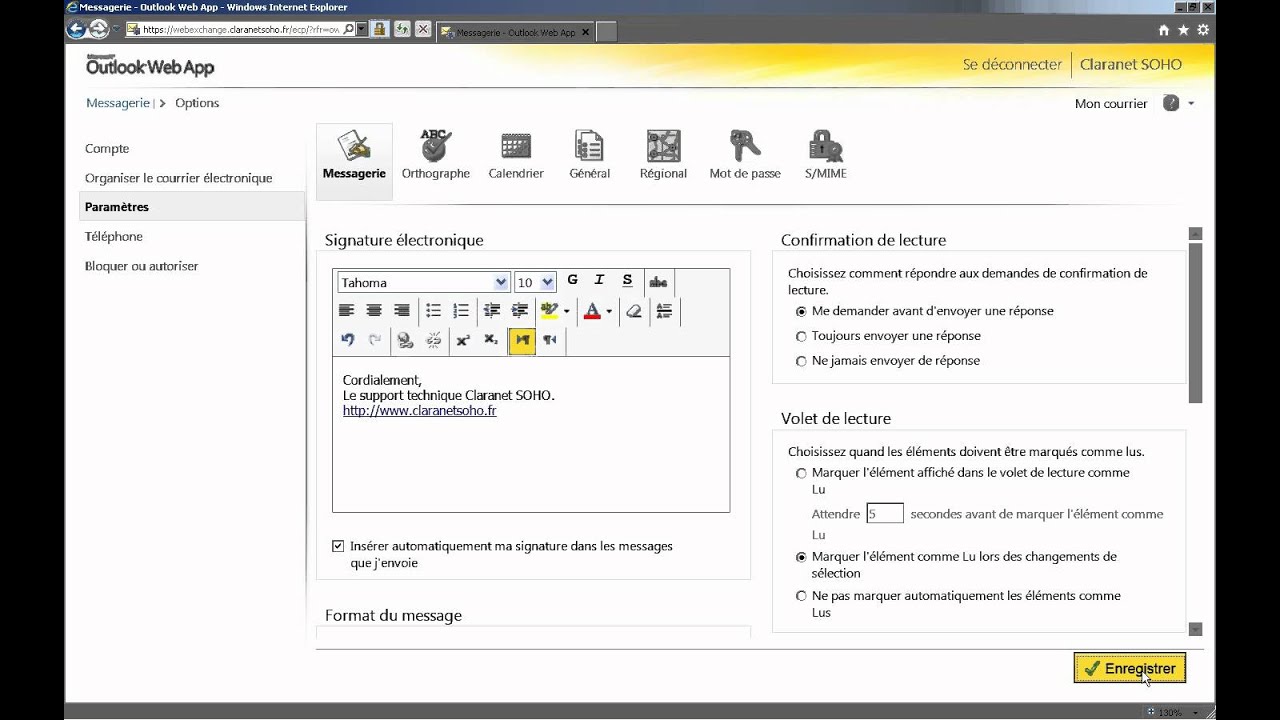
This default setting doesn't limit you to which messages are displayed. By default, the message list shows the messages in your Inbox, the current folder. When you open Mail, the message list is in the center pane, flanked on the left by the Folder list, and on the right by the reading pane. You can respond to any message in the conversation by using Reply, Reply all, or Forward at the top of the message.Ĭreate and respond to messages in Outlook Web App The conversation or message that you chose appears in the reading pane. Messages in the current folder are listed. For example, type the name of a person you want to find messages from, or enter text that you want to search for to find a particular message. In the Search mail and people box, type what you want to search for. See Working with message folders in Outlook on the web to learn more about available options. In the Folders list, choose Show to expand a list, or choose Hide to collapse a list. It might include other folders, such as Favorites and Archive folders.Ĭhoose Expand to show the Folders list, or choose Collapse to hide it. The list includes the folders in your mailbox. When you open Mail, you get a quick view of your standard and any custom folders, a list of received messages, and a reading pane that lets you quickly review the content of any message you choose.Ĭreate a new message by choosing New mail.


 0 kommentar(er)
0 kommentar(er)
